vpn دانشگاهی
لطفا نرم افزار OpenVPN را برای ویندوز 11 و 10 از طریق لینک مقابل دریافت و نصب نمایید. دریافت نرم افزار
لطفا نرم افزار OpenVPN را برای ویندوز 8 و 7 از طریق لینک مقابل دریافت و نصب نمایید. دریافت نرم افزار
لطفا نرم افزار OpenVPN را در صورتی که ویندوز شما 32 بیتی بود از طریق لینک مقابل دریافت و نصب نمایید. دریافت نرم افزار
| فیلم آموزش راه اندازی VPN دانشگاهی. (دانلود) |
راهنمای راه اندازی نرم افزار:
پس از نصب نرم افزار آیکن زیر به نوار وظیفه سیستم شما اضافه خواهد شد.

توجه: اگر در هنگام نصب، با سوالی مبنی بر تایید نصب driver مواجه شدید، تایید کنید.
فایل تنظیمات با نام UK-INTER-Windows-v1.9.ovpn را از لینک مقابل دریافت نمایید، این فایل به صورت پیش فرض درپوشه Download سیستم شما قرار خواهد گرفت.دریافت فایل تنظیمات
مطابق شکل زیر بر روی آیکن OpenVPN راست کلیک کرده و import profile را انتخاب نمایید، سپس دکمه ی browse را بزنید و فایل تنظیمات را در مسیر باز شده انتخاب کنید.
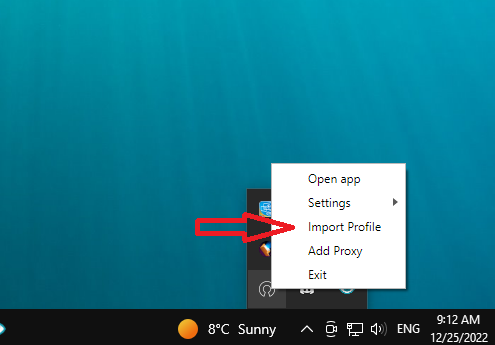
سپس صفحه ی وارد کردن نام کاربری نمایش داده می شود که مطابق با تصویر و راهنما موارد خواسته شده را پر نمایید.

توجه:نام کاربری و پسورد شما با حساب کاربری اینترنت وایرلس در دانشگاه یکسان می باشد.
در صورتی که قبلا نسبت به تهیه حساب کاربری خود اقدام ننموده اید، میتوانید از طریق این لینک ثبت نام کنید. ثبت نام
در صورتی که پسورد خود را فراموش کرده اید از طریق لینک مقابل اقدام به دریافت پسورد جدید نمایید.تغییر پسورد
قبل از اتصال به برنامه حتما زبان ورودی سیستم خود را بر روی English قرار دهید
پس از وارد کردن اطلاعات خواسته شده دکمه ی Add بزنید و پس از آن صفحه ی زیر نمایش داده می شود که با فشردن دکمه ی connect اتصال شما به اینترنت داخلی دانشگاه برقرار می شود و میتوانید از سایت های Civilica.com, Noormags.ir Magiran.com مقالات خود را رایگان دریافت نمایید.

نحوه استفاده از OpenVPN برروی سیستم عامل های اندروید و IOS
ابتدا فایل برنامه را با توجه به نوع سیستم عامل گوشی خود از طریق لینک های زیر دانلود و نصب نمایید.
دریافت از google play دریافت از App Store دریافت مستقیم فایل اندروید
راهنمای راه اندازی نرم افزار:
سپس ازطریق لینک مقابل فایل تنظیمات با نام UK-OtherOS-V1.1.ovpn را دریافت نمایید، این فایل به صورت پیشفرض در پوشه Download شما قرار خواهد گرفت. دریافت فایل تنظیمات
پس از نصب وارد منوی گوشی خود شده و برنامه OpenVPN را انتخاب کنید
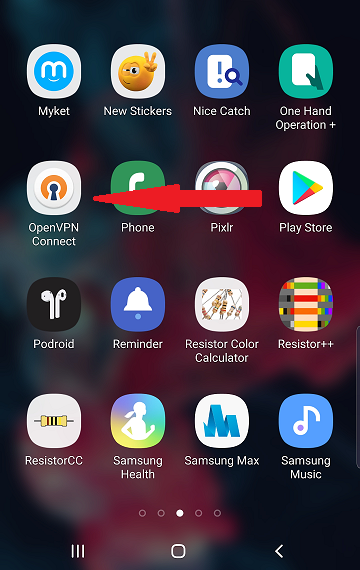
سپس مطابق شکل زیرگزینه import file را انتخاب نمایید.
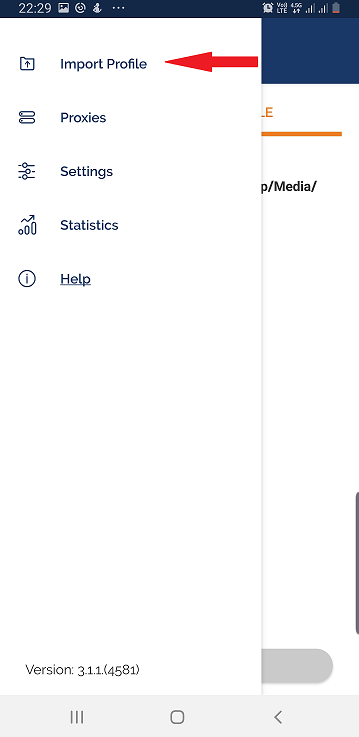
گزینه File را انتخاب کرده، به مسیری که فایل تنظیمات را درآنجا انتقال داده اید بروید سپس فایل تنظیمات را انتخاب و دکمه import را بزنید.

نام کاربری را وارد کرده و دکمه add را بزنید.

توجه: نام کاربری و پسورد شما با حساب کاربری اینترنت وایرلس در دانشگاه یکسان می باشد.
در صورتی که قبلا نسبت به تهیه حساب کاربری خود اقدام ننموده اید، میتوانید از طریق این لینک ثبت نام کنید. ثبت نام
در صورتی که پسورد خود را فراموش کرده اید از طریق لینک مقابل اقدام به دریافت پسورد جدید نمایید.تغییر پسورد
بر روی دکمه اتصال کلیک کرده و سپس پسورد خورد را وارد نمایید.

پس از اتصال صفحه ریر را مشاهده خواهید کرد و سپس میتوانید از سایت های Civilica.com، Noormags.ir و Magiran.com مقالات خود را رایگان دریافت نمایید.
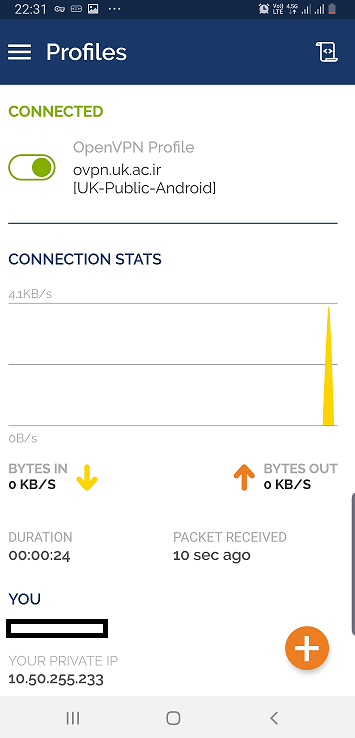
نحوه استفاده از OpenVPN برروی سیستم عامل Linux
راهنمای راه اندازی نرم افزار
یک ترمینال باز کرده و دستور زیر را وارد نمایید.
Sudo apt-get install network-manager-openvpn

حرف Y راتایپ نموده و کلید Enter را بزنید.

دستور مقابل را وارد نمایید.
Sudo apt-get install network-manager-openvpn-gnome
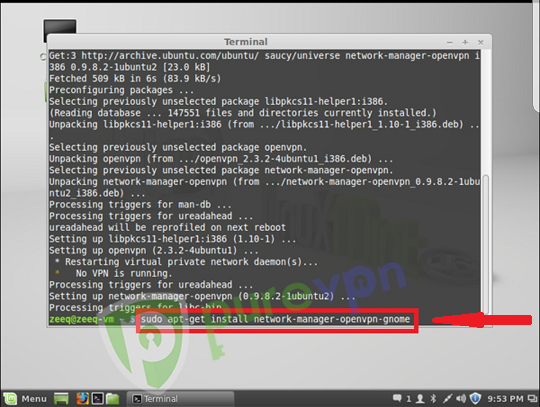
همچنین دستور مقابل را وارد نمایید.
Sudo restart network-manager

پس از گرفتن فایل به پوشه Download رفته و بر روی فایل راست کلیک سپس گزینه Extract file را انتخاب نمایید.
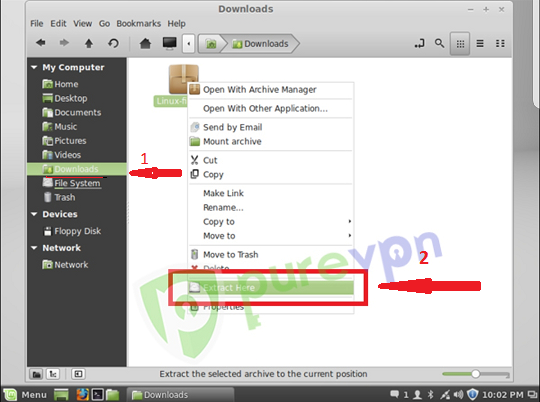
بر روی Network Connection کلیک کرده و گزینه Network Settings را انتخاب نمایید.
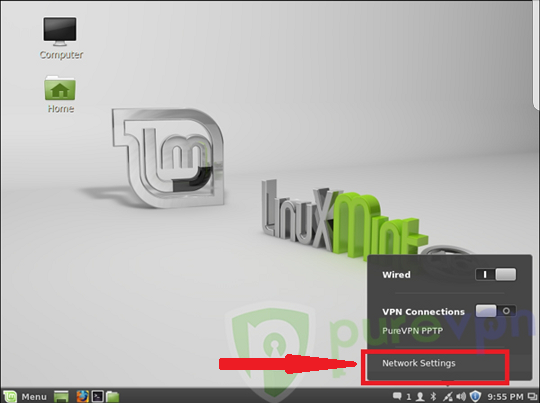
سپس گزینه + را انتخاب نمایید.
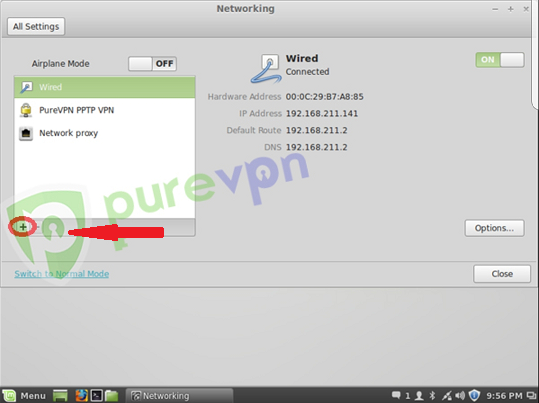
بر روی دکمه Create کلیک نمایید.
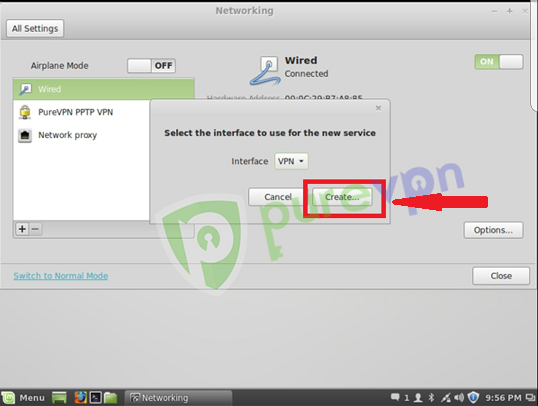
در این قسمت گزینه ...Import a saved vpn configuration را انتخاب و سپس فایل تنظیمات را به برنامه اضافه کنید.
ازطریق لینک مقابل فایل تنظیمات با نام UK-OtherOS-V1.1.ovpn را دریافت نمایید، که به صورت پیش فرض در پوشه Download شما قرار خواهد گرفت. دریافت فایل تنظیمات
پس از import باید نام کاربری و پسورد را وارد نمایید.
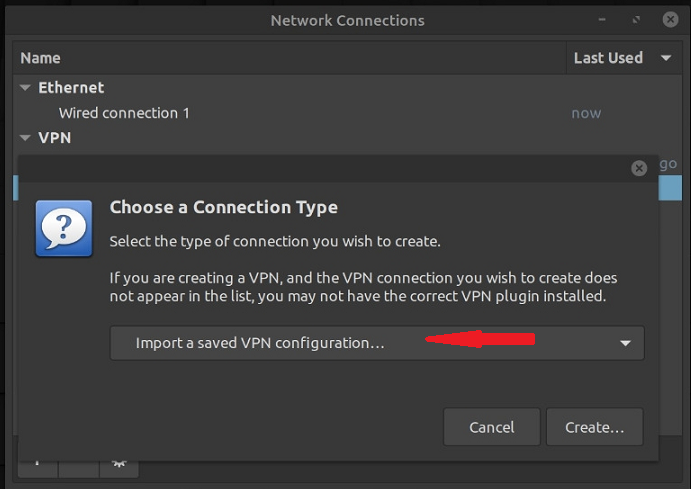
توجه: نام کاربری و پسورد شما با حساب کاربری اینترنت وایرلس در دانشگاه یکسان می باشد.
در صورتی که قبلا نسبت به تهیه حساب کاربری خود اقدام ننموده اید، میتوانید از طریق این لینک ثبت نام کنید. ثبت نام
در صورتی که پسورد خود را فراموش کرده اید از طریق لینک مقابل اقدام به دریافت پسورد جدید نمایید.تغییر پسورد
قبل از اتصال به برنامه حتما زبان ورودی سیستم خود را بر روی English قرار دهید.
پس از انتخاب فایل تنظیمات، وارد تنظیمات فایل شده و تب ipv4 settings را انتخاب و سپس گزینه Routes را انتخاب نمایید.

درصفحه باز شده گزینه Use this connection only for resourses on this network را انتخاب و دکمه save را بزنید.
درصورت عدم انجام این مرحله پس از اتصال VPN اینترنت شما قطع خواهد شد.
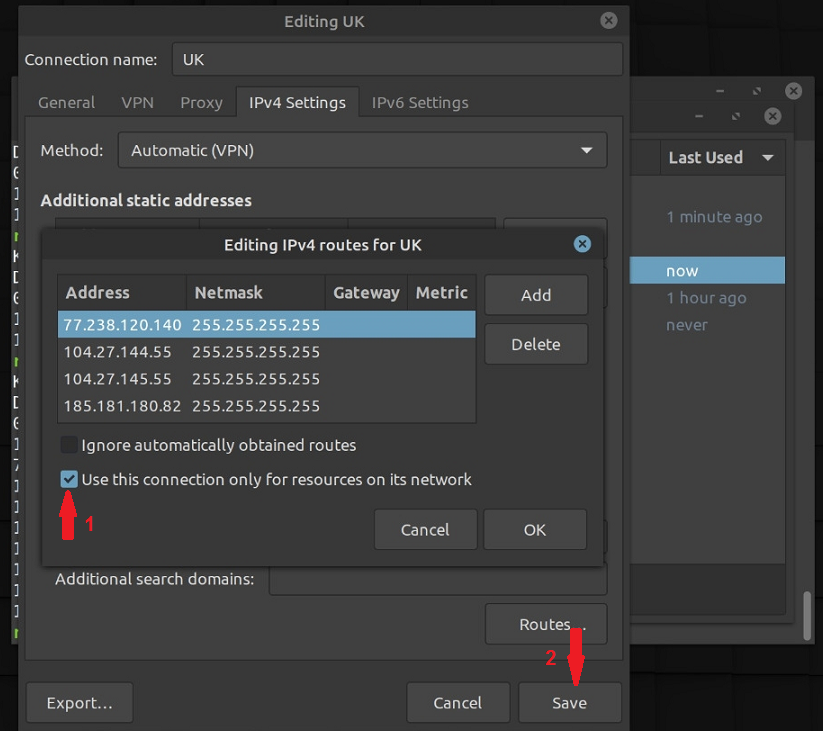
پس از اتصال vpn خود میتوانید از سایت های Civilica.com، Noormags.ir و Magiran.com مقالات خود را رایگان دریافت نمایید.