بروزرسانی کروم و فایرفاکس
بروزرسانی گوگل کروم و فایرفاکس در کامپیوتر
قدم اول: با توجه به شکل زیر بعد از اینکه گوگل کروم را اجرا کردید، از سمت راست صفحه، روی آیکون سه نقطه کلیک کنید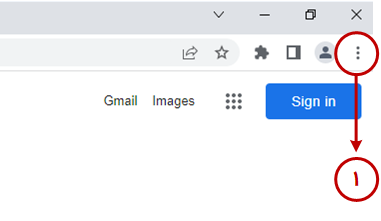
قدم دوم: از منوی باز شده، گزینه Help> About Google Chrome را انتخاب کنید.

قدم سوم : پنجرۀ جدیدی برایتان باز میشود، که در آن میتوانید وضعیت بروزرسانی گوکل کروم را بررسی کنید. اگر با پیغام Google Chrome is up to date روبهرو شدید، به این معناست که شما آخرین نسخه از این مرورگر را دارید.
.png)
اما درصورتیکه بروزرسانی جدیدی در این پنجره برای شما نمایش داده شد، کافی است روی آن کلیک کنید تا شروع به دانلود و نصب کند.
نکته: در صورتی که از سیستم عامل مک استفاده می کنید، در گام دوم باید منویchrome را باز کنید تا پنجره به بروزرسانی برسد.
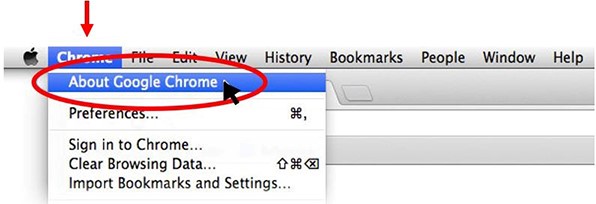
بروزرسانی گوگل کروم در تلفن همراه (Android & iOS)
بروزرسانی کروم و سایر مرورگرها در تلفنهای هوشمند با سیستم عامل Android و iOS توسط مارکتهای مخصوص هر کدام انجام میشود. فقط کافیست روی تلفن همراهتان، اپاستور یا گوگلپلی را داشته باشید. گوگل کروم را در این اپلیکیشنها سرچ کنید تا از وضعیت بروزرسانی آن، مطلع شوید.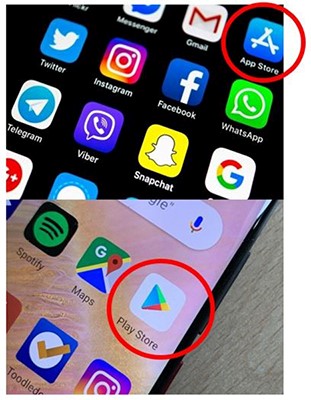
فایرفاکس(Firefox)
ابتدا فایرفاکس را باز نمائید. روی آیکون همبرگری (سه خط افقی) در گوشه راست - بالا کلیک کنید.
.png)
روی گزینه Help در نزدیکی انتهای لیست کلیک کنید.
.png)
در منوی Help روی About Firefox کلیک کنید.
.png)
به این ترتیب پنجره About Mozilla Firefox ظاهر میشود. بر این اساس اطلاعاتی در مورد نسخه کنونی فایرفاکس که رایانه شما اجرا میکند، نمایش مییابد. اگر جدیدترین نسخه را نصب داشتهاید، عبارت Firefox Is Up to Date در این پنجره نمایش خواهند یافت.

اگر چنین نباشد، دکمه Check for Updates را مشاهده میکنید. اگر یک بهروزرسانی در پسزمینه بارگذاری شده باشد، دکمه Restart to Update Firefox را میبینید. روی هر یک از این گزینهها کلیک کنید تا فایرفاکس بتواند جدیدترین بهروزرسانی را بارگذاری و نصب کند.

پس از آن که فایرفاکس ریاستارت شد، به منوی Help > About Firefox بروید تا مطمئن شوید که جدیدترین نسخه را دارید.
بروزرسانی دستی فایرفاکس روی Mac
اگر میخواهید فایرفاکس را روی سیستم مک بروزرسانی کنید، مرورگر را باز کرده و روی عبارت Firefox در نوار منو در بخش فوقانی صفحه کلیک کنید و سپس About Firefox را بزنید.
.png)
به این ترتیب یک پنجره ظاهر میشود که اطلاعاتی در مورد نسخه کنونی فایرفاکس روی Mac ارائه میکند. اگر مرورگر بهروز باشد، عبارت Firefox Is Up to Date را در این پنجره میبینید.
اگر چنین نباشد دکمه Check for Updates را میبینید. اگر بروزرسانی فایرفاکس در پسزمینه بارگذاری شده باشد، دکمه Restart to Update Firefox را مشاهده خواهید کرد. روی هر یک از این دکمهها کلیک کنید تا فایرفاکس بهروزرسانی و ریاستارت شود.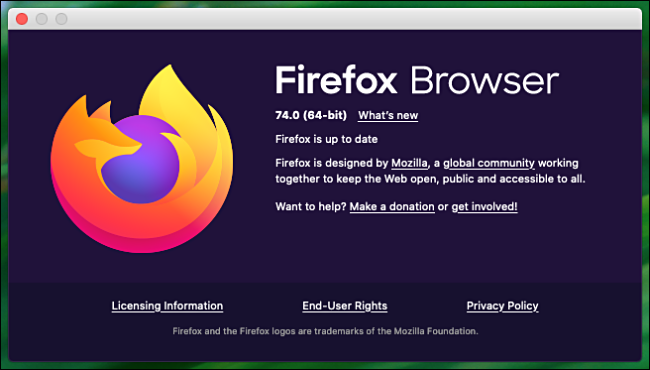
پس از آن که مرورگر ریاستارت شد به منوی Firefox > About Firefox بروید تا مطمئن شوید که جدیدترین نسخه را روی سیستم مک خود نصب کردهاید.
فعالسازی بروزرسانی خودکار فایرفاکس
فایرفاکس به صورت پیشفرض به طور خودکار خودش را بروزرسانی میکند، اما میتوانید این گزینه را غیرفعال کنید. بهتر است تنظیمات بروزرسانی را بررسی کنید تا مطمئن شوید که بهروزرسانی خودکار برای شما فعال است. به این منظور مرورگر فایرفاکس را باز کرده و روی آیکون همبرگری در گوشه راست بالای مرورگر کلیک کنید.
روی ویندوز گزینه Options و روی سیستمهای مک گزینه Preferences را کلیک کنید.
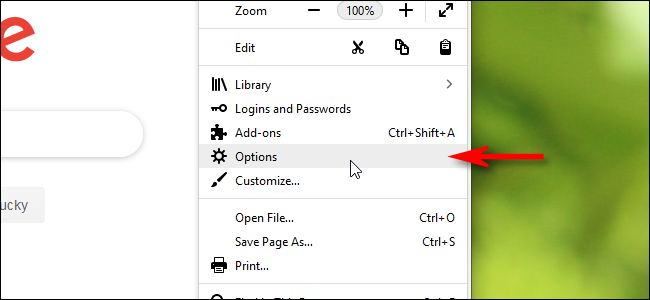
زمانی که زبانه Options یا Preferences باز شد، تا بخش Preferences اسکرول کنید. مطمئن شوید که دکمه رادیویی کنار گزینه Automatically Install Updates انتخاب شده است. در این منو میتوانید روی Check for Updates کلیک کنید تا به طور دستی این مسئله را بررسی کنید.

با تنظیم این گزینه فایرفاکس هر بار که موزیلا یک بهروزرسانی جدید منتشر کند، به طور خودکار بروزرسانی می شود. اکنون میتوانید با خیال راحت از فایرفاکس استفاده کنید، چون مطمئن هستید که همواره جدیدترین اصلاحیههای باگ به محض انتشار روی سیستم شما نصب میشوند.